Taskbar icon
Glasswall Meteor Connect runs in the Windows status bar Taskbar.

Right-click the Taskbar and navigate to Taskbar settings → Personalization → Taskbar items.
Ensure Glasswall Meteor Connect is selected in the list.
Auto start
You have the option to automatically launch Glasswall Meteor Connect when logging into your machine. Please refer to Preferences to learn more.
Re-launching the application will open previously mounted volumes.
If you choose Enable Login Item and Save Workspace in Preferences → General and do not manually eject the volume prior to reboot, it will reconnect after login.
Bookmarks
Select Open Connection… to add a new bookmark or Bookmark → Edit Bookmark to change properties.
Connect Mode
- Default: Use setting from Preferences
- Online: Do not synchronize any file to your computer. See Online connect mode.
- Smart Synchronization: See Smart Synchronization connect mode.
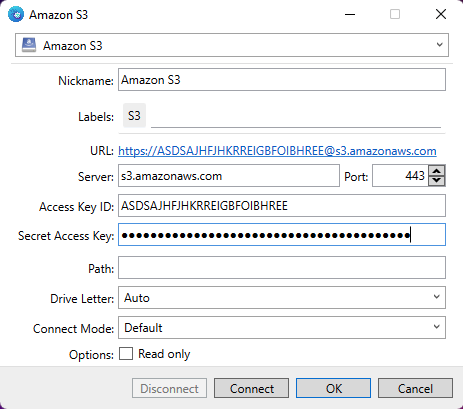
Nickname
The nickname determines the display of the bookmark in the menu and can be customized.
The nickname determines the name of the mounted volume in Finder.app on macOS or drive in File Explorer on Windows. Also refer to Mount Location.
Labels
Note: Version 4.0 or later required.
Assign multiple labels to bookmarks. Bookmarks are grouped in folders in the status bar menu by their assigned labels.
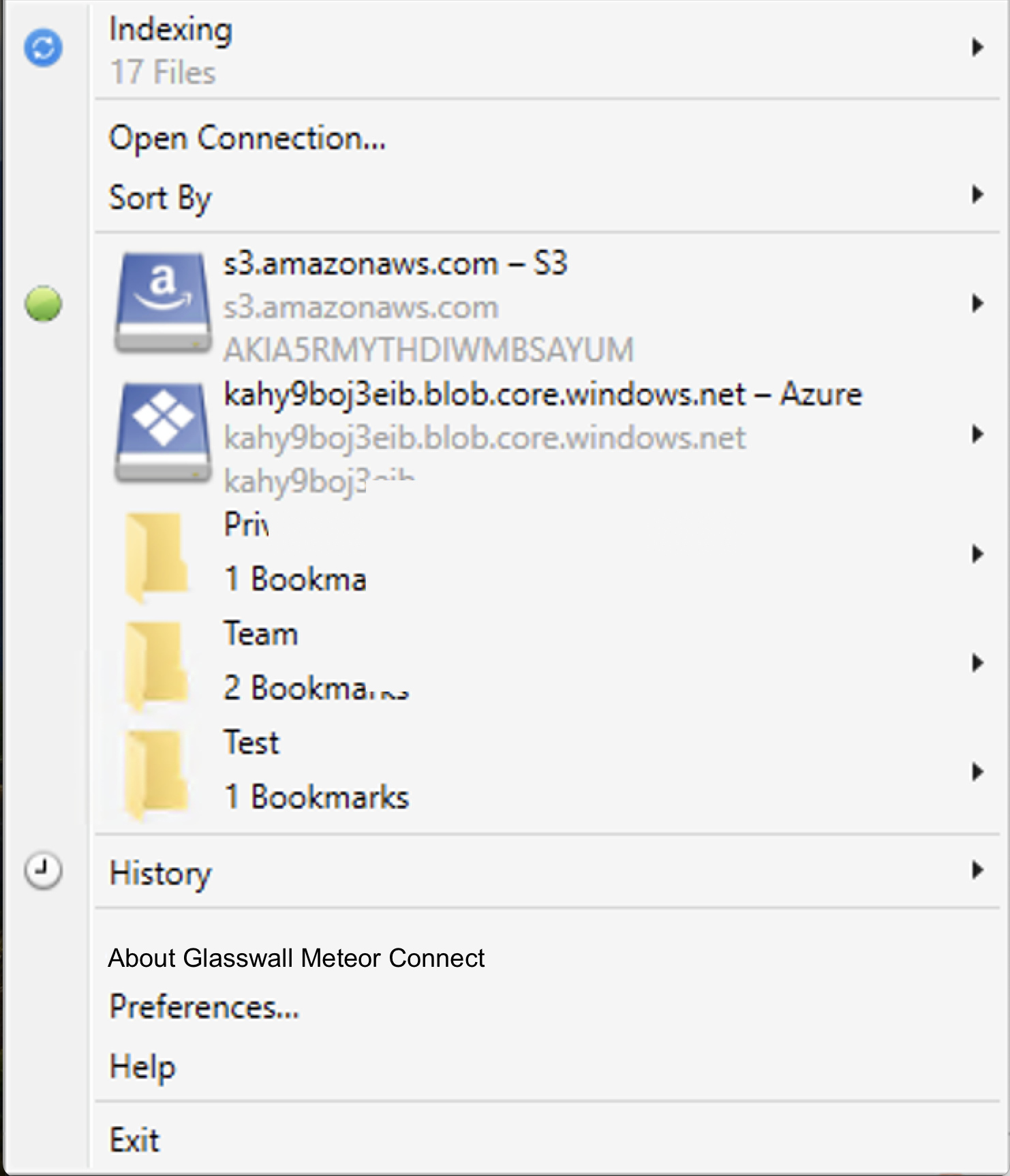
Read-Only Volume
Select Options: Read Only in the bookmark to mount the volume as read-only and disallow any write operations on the remote disk.
Drive Letter (Windows)
Always assign the same drive letter to the mounted volume.
Note - The number of concurrent connected bookmarks is limited by the number of available drive letters. You can have a total of 26 drives on your system.
Filter
Note - Version 4.4 or later required.
You can search for bookmarks with the filter input field in the menu. Bookmarks not matching the input are greyed out.
Bookmark Status
The bookmark can show three different status lights:
- No light: No current connection to this bookmark.
- Green light: Currently connected to this bookmark. The bookmark is completely synced and idle.
- Orange light: Currently connected to this bookmark. There is at least one active process.
Connect
Choose Bookmark → Connect to mount the server as a volume in the File Explorer on Windows. You can connect to multiple servers and have several volumes mounted. All operations on the remote files and folders can then be performed like on local files.
Tip - You can just select the menu item with the bookmark name to connect, too. If you are already connected, selecting the menu item will reveal the volume in *File Explorer*.
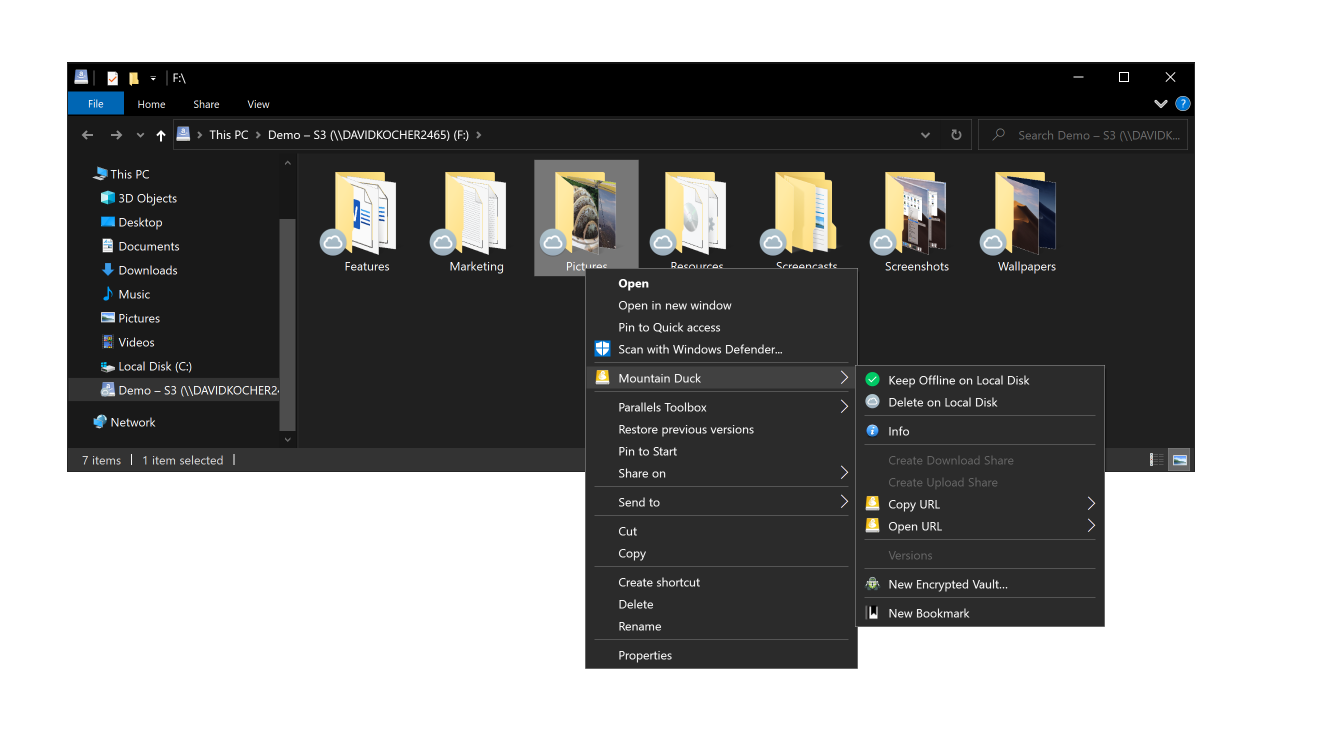
Notifications
Notifications of the connection status are posted to the Notification Center of the operating system.
- Filesystem mounted
- Filesystem unmounted
- Errors: If there is a network connectivity issue while the remote server is mounted, an alert is displayed that allows you to retry the connection or disconnect and unmount the volume.
- Sync Notifications
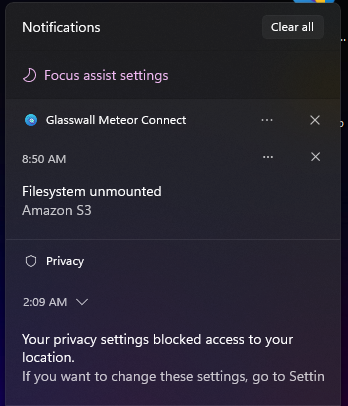
Disconnect
Choose Bookmark → Disconnect to unmount a volume. Alternatively, eject the volume in Finder.app or File Explorer.
In File Explorer in "This PC" view or the sidebar on the left of the File Explorer window, open the context menu for your mounted drive and select Disconnect.
Copying Files
Drag files in File Explorer on Windows to move and copy files. You can also access the mounted volume with any other application.
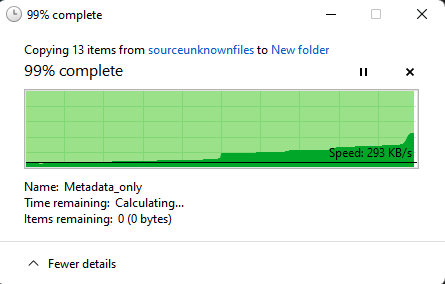
Info Panel
Right-click on a file and choose Info to change permissions, ACLs, metadata, and other service provider-specific settings on a file. Refer to Info Window.