General
Save Workspace
Save all mounted volumes when quitting to be restored while relaunching.
Bookmarks
Change the size of the menu items in the status bar menu. Choose between Small, Medium, and Large icons.
Sync
Connect Mode
Change the default synchronization option. You can disable synchronization by default for all bookmarks by switching to Online. Refer to Connect Mode.
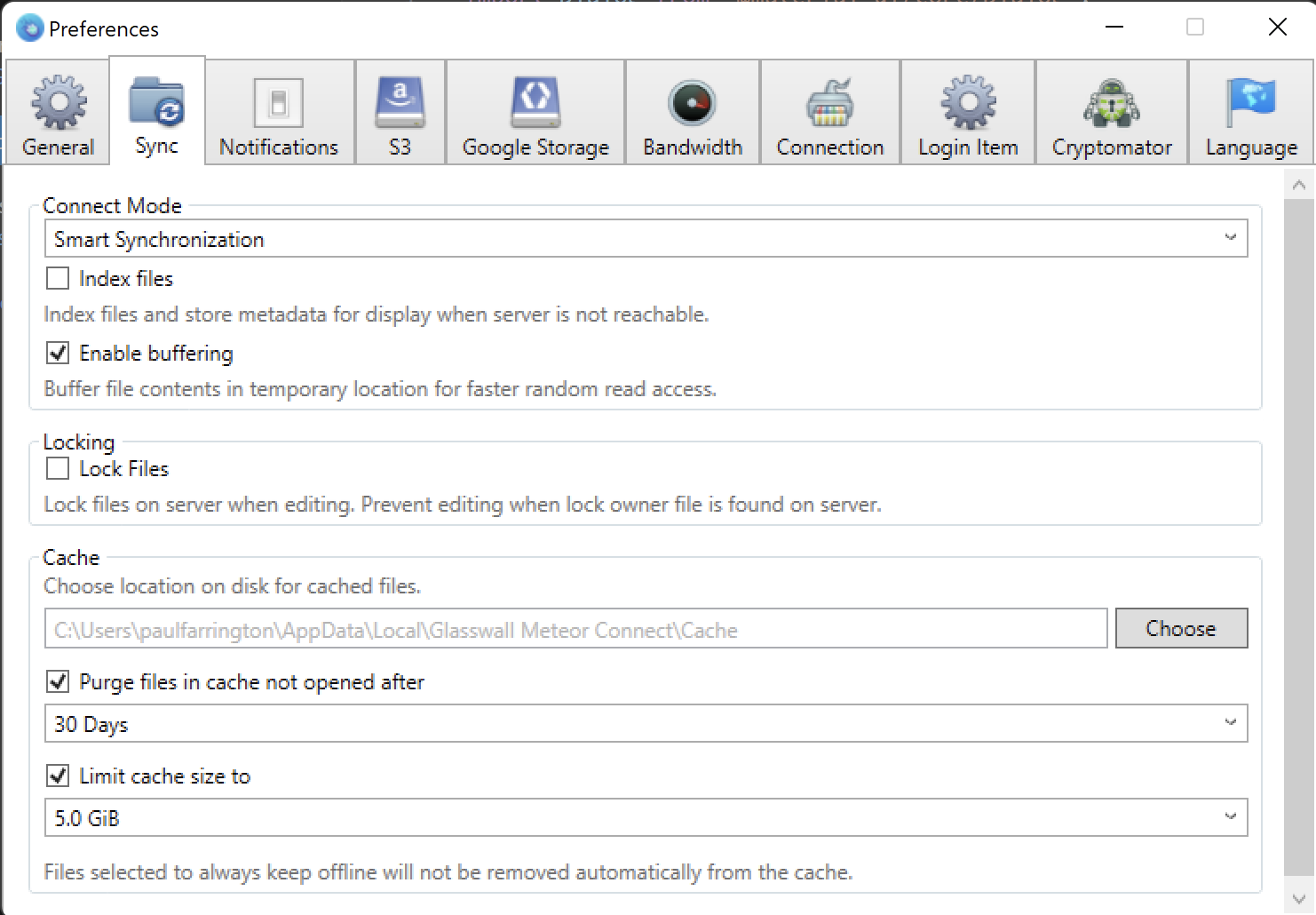
Index Files
Index files on the server for a mounted connection in the background after connecting to ensure you can browse all directories when offline. Enabling this option will make sure new files available on the remote storage are detected without manually choosing Reload in the context menu. When enabled, remote directories previously opened are polled for changes and new files periodically every 10 minutes.
This feature is not available in *Online* connect mode. You cannot browse folders or open files as soon as the server connection gets interrupted.
Enable Buffering
Choose whether the file contents should be buffered. The option allows buffering file contents in a temporary location which is only deleted when quitting the application.
- Allows faster access when reading or writing files with random access patterns from applications in Online mode.
- With the option enabled in Smart Synchronization mode, buffered file contents will be copied to the cache and the file can be opened when offline.
Temp Buffer
Buffered files are saved in %temp% for Windows.
Lock Files
Enable to prevent conflicting edits when accessing documents from a shared environment. Refer to File Locking.
Mount Location
Tip - Only available on macOS using the standalone version.
Volumes are mounted in the Volumes folder in the application support directory. You can change the default to another folder that is writable.
Cache Location
Change the location where to store cache files required for offline access. By default the *Cache* folder is in `%LocalAppData%\Cyberduck`. You must select NTFS formatted drives with support for *NTFS Alternate Data Stream (ADS)*. FAT, FAT32, exFAT, and similar formatted drives are not supported. Network drives may not support alternate data streams as well.
Warning - Do not manually move, delete or modify files in the obfuscated local cache location.
Cache Limitations
Periodically free up space with cache limitations to purge unused files from the cache at regular intervals in the background keeping only a placeholder with metadata. You can choose a limit for the synchronization cache per bookmark and can select a timeframe for unused files to be purged.
The following options are available:
- Limit by size. Limit cache size per bookmark by selecting a maximum folder size within the preference. Exceeding the maximum cache size, larger files are purged first.
- Limit by time. Purge files not accessed within a selected period of time automatically.
Tip - Files selected to always keep offline are never automatically removed from the cache.
By default, files are kept in cache for 30 days and the cache is limited to a maximum size of 5GiB.
Attention - The settings apply separately for each bookmark. The synchronization cache gets cleared based on the choosen cache limit after Mountain Duck is started and every 24h as long as Mountain Duck is running.
Notifications
Set which type of notifications you want to receive. Alternatively, you can choose Open System Preferences to disable the notifications all together.
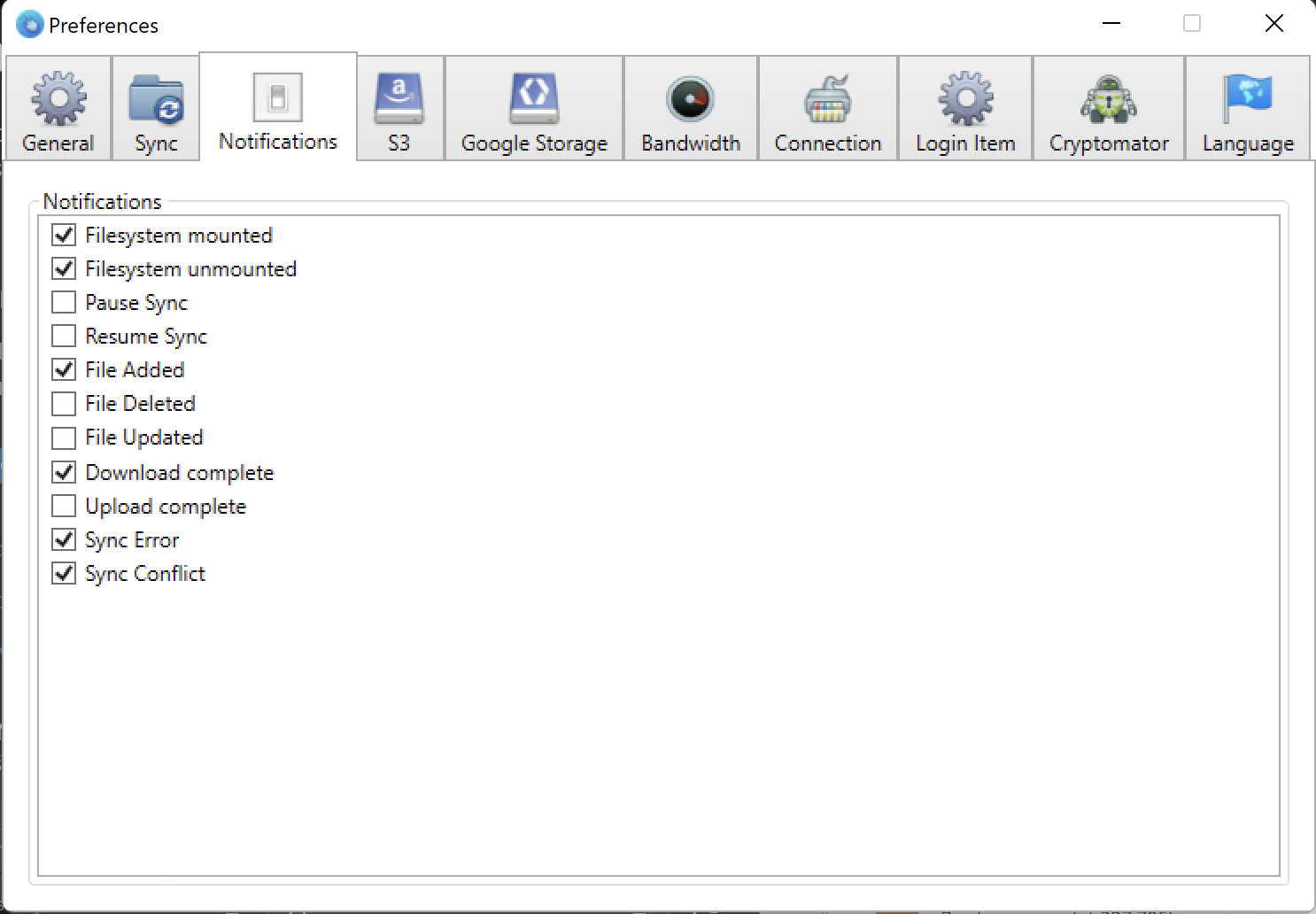
You can disable notifications in *Settings → System → Notifications and Actions*. Uncheck *Show notification banners* and *Play a sound when a notification arrives*. Keep *Show notifications in action center* to see the notifications in Windows action center anytime if required.
Profiles
Select connection profiles to be installed. Either scroll through the list or use the search function to look for a specific profile. The connection profiles will be installed after ticking the corresponding checkboxes. Installed protocols are displayed in the protocol dropdown menu in the bookmark window. To disable the connection profile simply untick the checkbox.
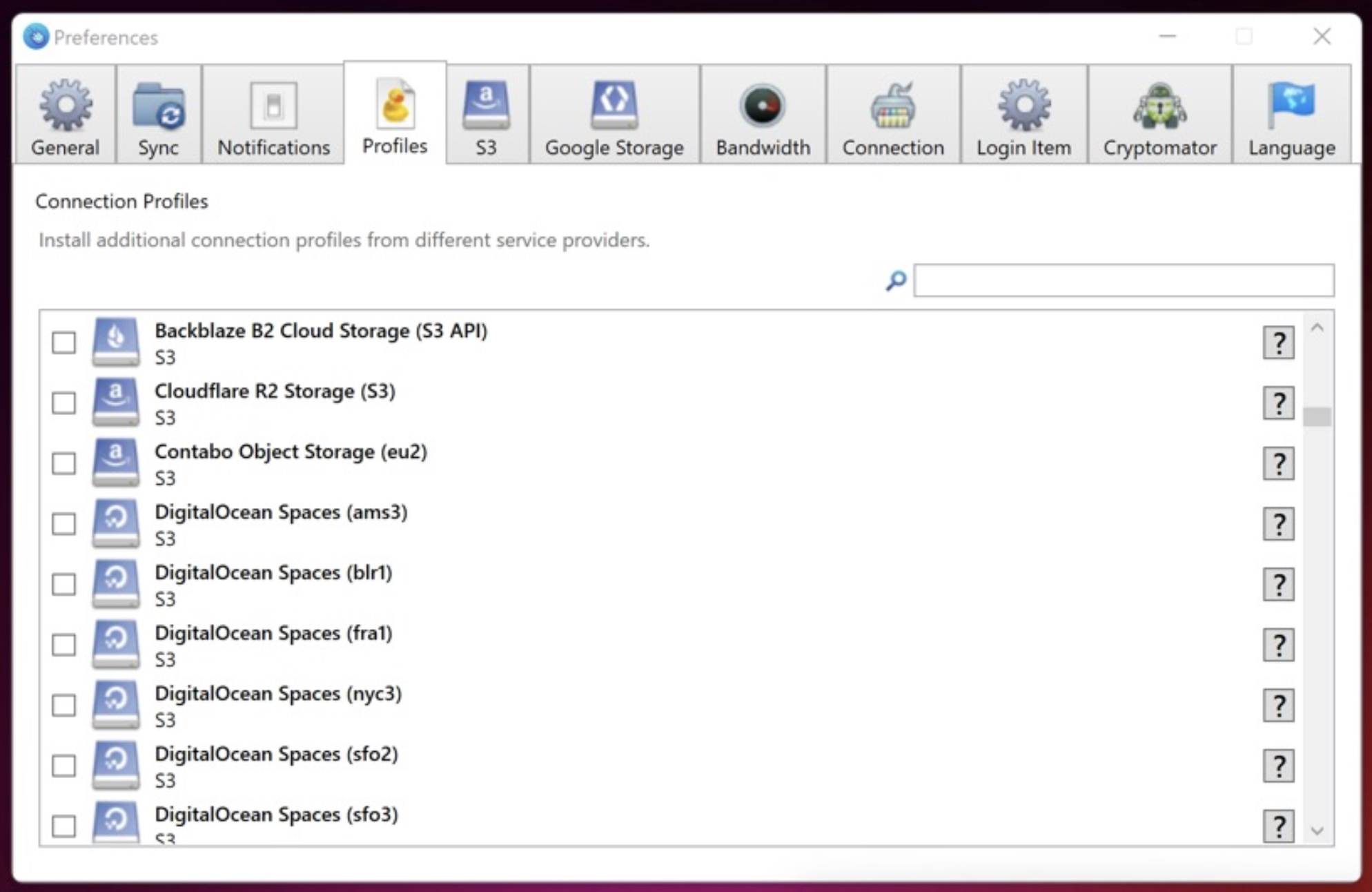
Default Connection Profiles
The connection profiles for default protocols are always enabled.
Login Item
Reconnect after restarting the computer. If you choose Enable Login Item and Save Workspace in Preferences → General and do not manually eject the volume prior to reboot it will reconnect after login.
Updates
An auto-update feature will alert you when a new version is available and self updates the application. Choose Preferences → Automatically check for updates. You can also choose to update to snapshot or beta builds.
- Snapshot builds: Include the latest changes and are published continuously. These builds are not manually tested.
- Beta builds: Published before a release and include the latest features and have been tested but might not have release quality yet.
Tip - You receive no update notification if your user is missing administrator permission.
Hidden Configuration Options
If not existing yet you need to create the file %AppData%\Cyberduck\default.properties. Add the setting as follows:
property=value
These settings are shared with Cyberduck.