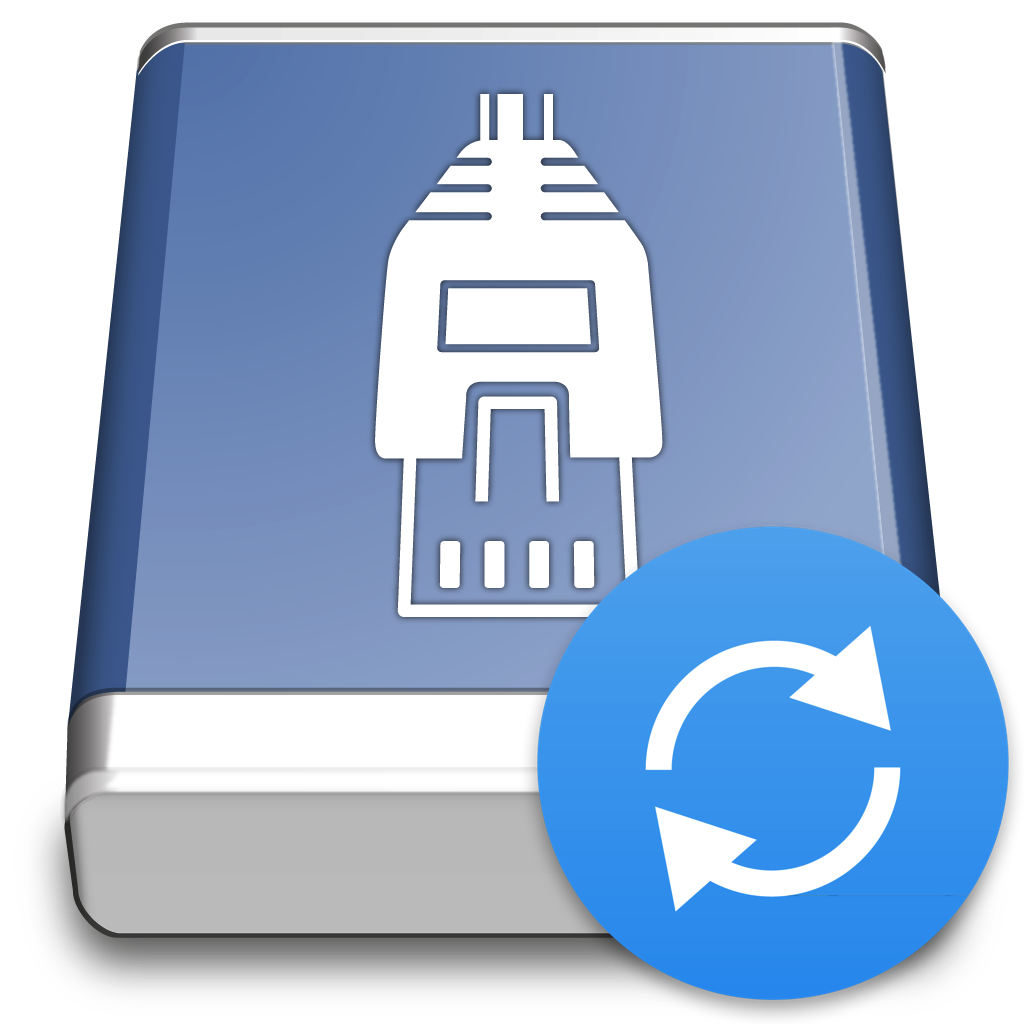
In Smart Synchronization connect mode, files are copied to a local cache for faster access prior synchronization with the server in the background. Directories can be browsed when offline and files opened are made available for later offline access. You can also choose to make explicitly all or only selected files and folders available for offline use. Changes to files are saved in a local cache first and uploaded in the background as soon as a connection is available.
Tip: you can access volumes in Smart Synchronization connect mode without being always connected the server or cloud storage.
Status of Files
Files and folders on a mounted volume have a status icon overlay in File Explorer (Windows).
 Up to date
Up to date
The file or the contents of a directory has been opened and downloaded to your computer and therefore currently synced with the server or cloud storage. The file takes disk space on your computer and can always be opened even when no connection to the server or cloud storage is possible. New files in a directory on the remote server will appear as Online Only and are not downloaded automatically. Files copied to a volume are kept cached by default.
Note: files can be purged automatically from the cache when not accessed or the cache size limit is exceeded. Refer to Cache Limitations.
 Online only
Online only
The file can only be opened when a connection to the server or cloud storage can be made. The file does not take any space on your computer. The file is downloaded on demand when you open it.
 In sync
In sync
The file or folder is selected to be synced with the server or cloud storage to always keep offline. The file takes disk space on your computer and can always be opened even when no connection to the server or cloud storage is possible. New files in a directory on the remote server will be downloaded automatically.
Tip: files explicitly selected to keep offline are not automatically purged. Refer to Cache Limitations.
 Sync in progress
Sync in progress
The file or folder is currently syncing with the server or cloud storage. Check the menu with the sync status for current download or upload progress.
 Sync error
Sync error
Files that failed to sync after changes. You are missing permission to write to the file or another problem occurred. Please contact your web hosting service provider for assistance. To resolve the error, move the file to your local disk, and reload the directory. Refer to Sync Conflicts for possible error scenarios. You can try to repeat the failed transfer by selecting Glasswall Meteor Connect → Retry in the context menu. If a sync error cannot be solved using Glasswall Meteor Connect → Retry because the server does not allow the operation (i.e. due to a permission issue), you can resolve the error state on the file or folder by
- Move the file or folder to another location on the volume
- Delete the file or folder
- To upload files to a target directory no longer existing on the server, you have to move the files to a location found on the server.
 Sync paused
Sync paused
The file or folder is pending syncing with the server but synchronization has been paused.
 Sync paused
Sync paused
The file or folder is only saved in local cache and not synced. New Folders, empty files and files matching excluded filename patterns are not uploaded. Folders are uploaded after being renamed.
Notifications
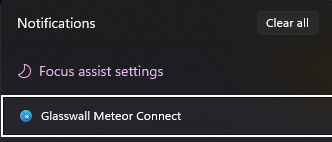
Notifications can be posted for the following events:
- Filesystem mounted. The volume is now connected.
- Filesystem unmounted. The volume has been disconnected.
- Pause Sync. Synchronization has paused due to the server not reachable because of a network or login error.
- Resume Sync. Synchronization has automatically resumed as after reachability change.
- File Added: New file found on server for previously indexed folder.
- File Deleted. File has been deleted on the server previously synced.
- File Updated: File changed on server since previously indexing a folder
- File Uncached. File previously cached for offline access has been purged.
- Download complete. File download completed in the background.
- Upload complete. File upload completed in the background.
- Sync Error. Error synchronizing file because of a server error response.
- Sync Conflict: Conflicting change in file lead to duplicate of file being created with previous content edited on server.
You can adjust which notifications you want to receive in Preferences → Notifications.
Keep Offline
Choose Glasswall Meteor Connect → Keep Offline on Local Disk to make files and folders available even offline with no network connectivity. The status of the file will change to In Sync. The action is recursive for all contained files when a folder is selected and applies to new files found on the remote storage.
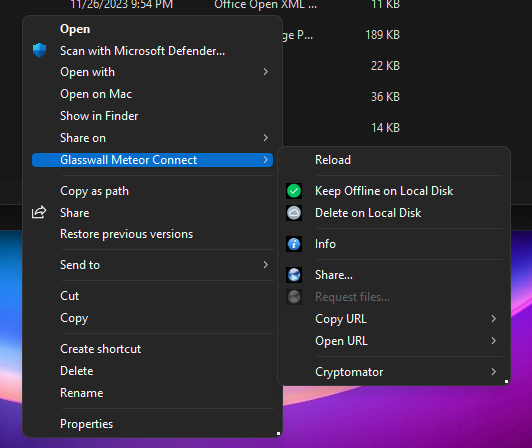
The files are saved in the obfuscated sync cache and the local copy can't be accessed without using the volume mounted by Glasswall Meteor Connect. Changes on cached files from a mounted volume without an activ network connection will be written to the sync cache and will be synchronized in the background when the server is reachable again.
Note - As long as the volume is mounted, files marked Up to Date or In Sync with a green checkmark remain accessible even if the network connection drops.
Delete on Local Disk
Choose Glasswall Meteor Connect → Delete on Local Disk to delete the offline copy. The status of the file will change to Online Only. The action is recursive for all contained files when a folder is selected and allows you to quickly free up space used in the cache on your local disk.
Note - Files will get cached again regardless this setting if accessed again later (e.g. Windows Explorer thumbnail preview and media file metadata retrieval).
Retry
Choose Glasswall Meteor Connect → Retry to retry a sync operation failed previously with an error.
Cache Size
The cache size can be limited per bookmark within the Preferences → Sync tab. Also files not accessed within a chosen period of time can be purged. Refer to Cache Limitations. The cache contains obfuscated file contents on local disk to make files available when offline.
Transfer progress
While transferring files and folders, a transfer progress window shows in Windows Explorer. When completed, the file(s) are queued for synchronization with the server.
Sync Progress
Changes to files are uploaded in the background as soon as a connection is available. Progress is reported by animating the status bar icon and a menu item titled Sync in Progress.
Detailed status for current transfers is available in the Sync submenu. The sync progress shows the files that currently get synchronized and pending changes after the current transfer.
Shown for the current transfers are transfer rate, remaining data, and already transferred data. If Glasswall Meteor Connect synchronizes files in a badge, the file state might differ from the state within the file browser. The sync progress display is limited to 5 entries.
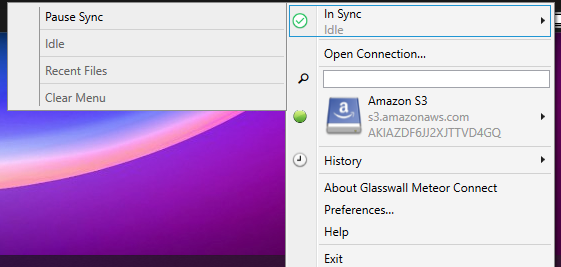
Pause Sync
You can manually pause background syncing by selecting Pause Sync in the submenu for the sync status. The paused sync status is indicated with a greyed-out icon in the tray (Windows) or status bar (macOS).
Syncing is also paused automatically when your network connection to the server is interrupted but resumed automatically when a connection is restored.
Warning - When synchronization is paused by selecting Pause Sync in the menu or caused by a connectivity problem, no changes from the server will be detected. Additionally, files marked as Online Onlycannot be opened: The application attempting to open the file will show an error message and a *Access Denied* notification is shown.
Cancel upload in progress
To abort the upload of a file, follow these steps:
- Choose Pause Synchronization in the Glasswall Meteor Connect Synchronization menu.
- Delete the file
- Resume Synchronization in the dropdown menu.
Cancel download in progress
To abort the download of a file, follow these steps:
- Choose Pause Synchronization in the Glasswall Meteor Connect Synchronization menu.
- Select Delete on local Disk within the Glasswall Meteor Connect context menu.
- Resume Synchronization in the dropdown menu.
Recent Files
The Recent Files area shows the last 20 changes to files by you or on the server:
 Delete
Delete
A file or folder has been deleted either by you or on the server
 Create
Create
A file or folder was created or updated on the server.
 Upload
Upload
A file or folder was added or changed by you and uploaded to the server.
 Download
Download
A file is downloaded to the local cache to be available for offline use. This state also occurs if a file that is marked as Keep offline has updated on the server.
 Error
Error
The sync operation failed for the file. A file may show up with an error state indicating an issue while synchronizing. Further details are available through the sync option menu item.
Application Display
Tip - The application that was used for editing the file is displayed within the *Recent Files* area.
Reveal file
Selecting an item in the Recent Files section reveals the file in the File Explorer (Windows).
Clear Menu
Clear out all entries of the list by clicking on the Clear Menu button at the bottom of the menu.
Sync Conflicts
A conflict may be caused by two or more users editing the same files at the same time or while on the road before the files are synced. We do not merge changes to files like version control systems do. The file with conflicting edits will be renamed with the current time added to the filename. You will have to compare the changes manually and delete the duplicate file afterwards.
| Action | Error Cause | Error State (Overlay Icon) | Remarks | Manual Conflict Resolution |
|---|---|---|---|---|
| Indexing folder | Missing permission | Sync Error for files with pending write |
Other files are removed from local cache |
Context menu with options Retry |
| Open placeholder (1) file | Permission failure reading file on server |
- | Status remains Online | - |
| Select to keep file offline placeholder (1) file |
Permission failure reading file on server |
Sync Error | - | Context menu with options Retry |
| Indexing folder containing files in write error state |
File with write sync error state not found on server |
Sync Error | For error states caused by other Operations than write, the file is removed on local disk |
Context menu with options Retry |
| Open placeholder (1) file | Directory index is out of sync. File not found on server |
- | File is deleted in local cache | - |
| Edit file deleted on server | Directory index is out of sync. File not found on server |
- | File is uploaded anew to server | - |
| Edit file renamed on server | Directory index is out of sync. File not found on server |
- | File is uploaded anew to server | - |
| Edit file already changed on server |
Last seen checksum differs from current checksum on server. (Or timestamp when server does not offer checksum verification) |
- | Existing file on server is renamed to <filename> timestamp.<extension>.Eventually with user preference to default to sync error instead. |
User has to manually merge the conflicting edits. |
| Edit file with parent folder missing on server |
Upload fails because parent folder is not found on server |
Sync Error | - | Move file to different folder or Retry option in context menu |
| Move or rename file to target that already exists on server |
Directory index is out of sync | - | Existing file on server is renamed to <filename> timestamp.<extension>.Eventually with user preference to default to sync error instead. |
User has to manually merge the conflicting edits. |
| Move or rename directory to target that already exists on server |
Directory index is out of sync | - | Existing directory on server is renamed to <folder> timestamp.<extension> |
User has to manually merge the conflicting edits. |
| Move or rename directory that no longer exists on server |
Directory index is out of sync | Sync Error | Directory is removed from local cache | - |
| Create file that exists already on server | Directory index is out of sync | - | Failure creating file is ignored | - |
| Create folder that exists already on server |
Directory index is out of sync | - | Failure creating folder is ignored | - |
| Deleting file already changed on server | Directory index is out of sync | - | File is deleted on server | - |
(1) Indexed file in local cache not downloaded from server