Glasswall Meteor allows users to set up automatic folder synchronizations with various cloud drives.
Follow these steps to sync Glasswall Meteor with folders in your OneDrive:
- Download and install the OneDrive desktop app.
Note: if you're using Windows 10, OneDrive is already installed on your PC. - Login using your account details, if applicable.
- From your File Explorer, navigate to your One Drive.
- Identify the folder you would like to sync, and create a new folder for your clean files.
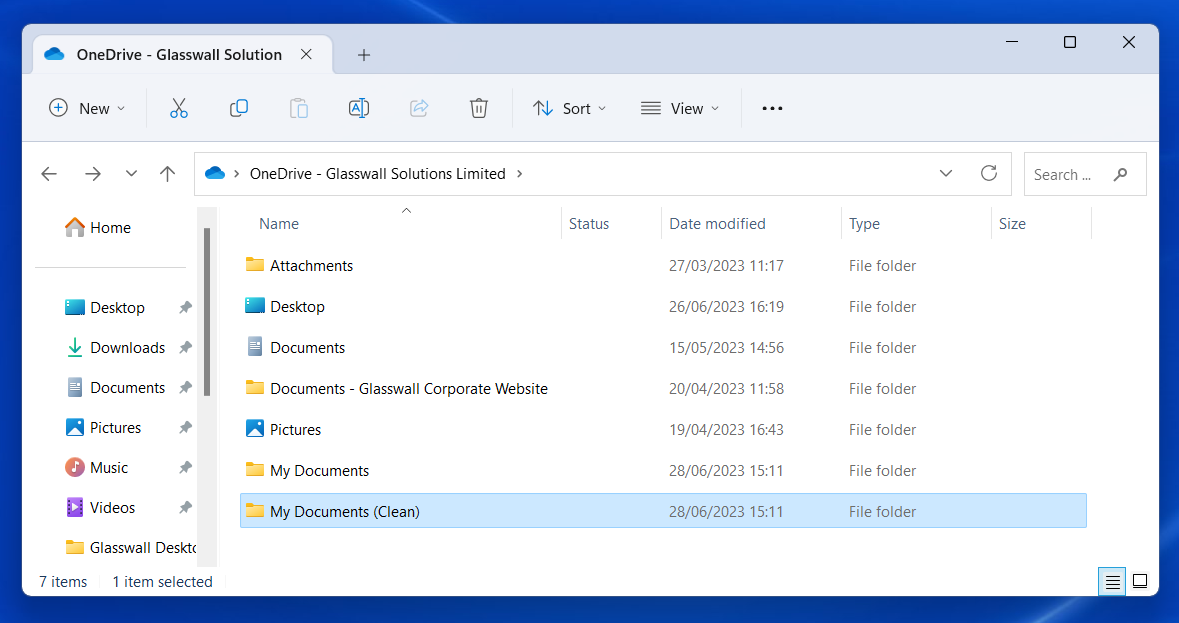
- Open Glasswall Meteor and navigate to the Sync and clean page.
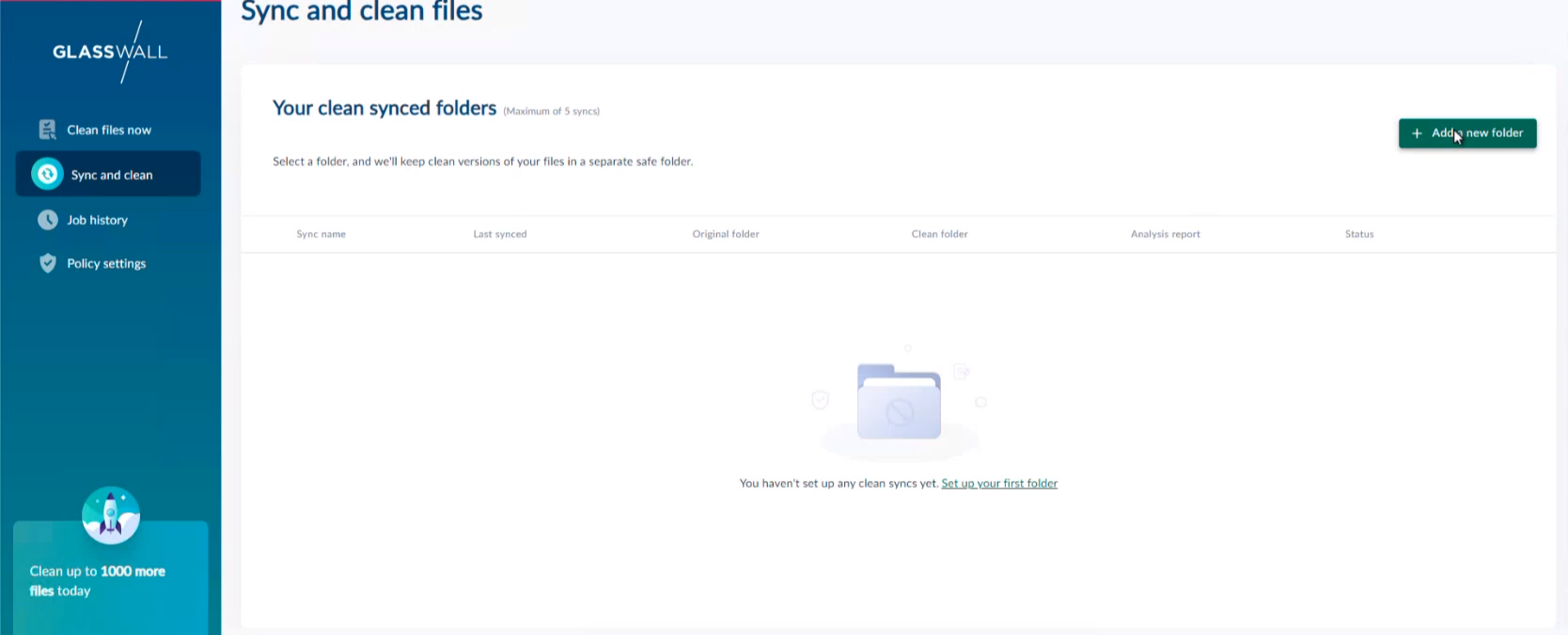
- Click Add a new folder.
- Enter a Sync name.
- From the Original folder field, click Browse and select the folder you would like to sync in your One Drive.
- From the Clean folder field, click Browse and select the folder you created earlier to store your clean files.

- Click Save & start sync, and a confirmation popup will appear.
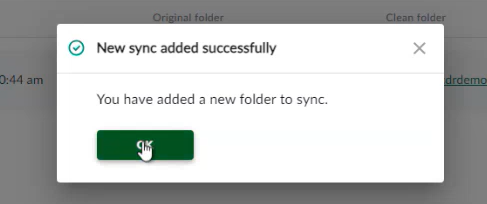
- Click OK.
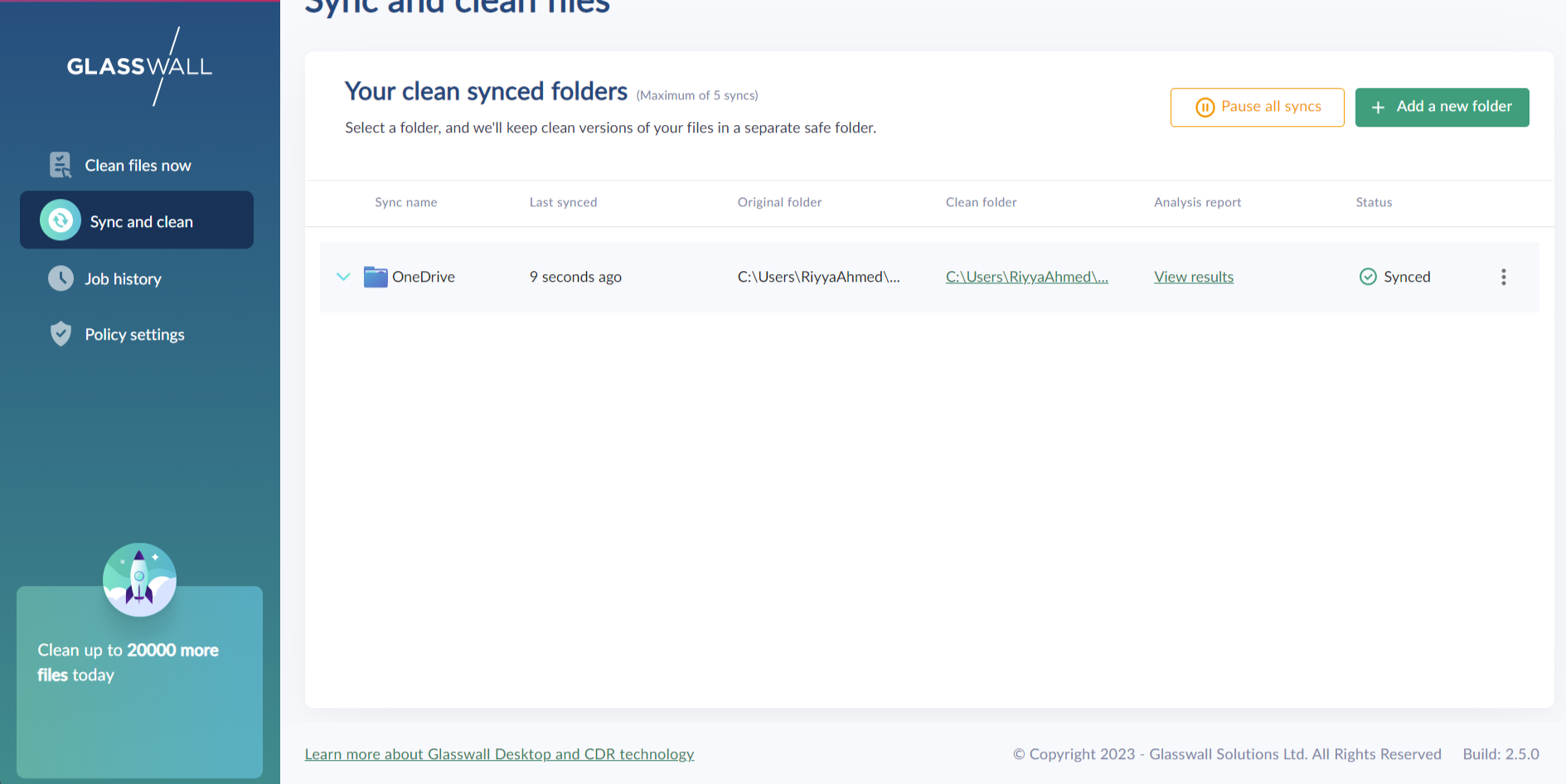
The folder now appears in the list of synced folders. Once the folder has finished syncing, the Status will display as Synced.